엑셀은 다양한 기능과 도구를 제공하여 데이터를 효율적으로 관리하고 분석할 수 있는 강력한 소프트웨어입니다. 엑셀에서 자주 사용하는 단축키와 단축 버튼을 통해 작업 속도를 높이는 방법이 있습니다.
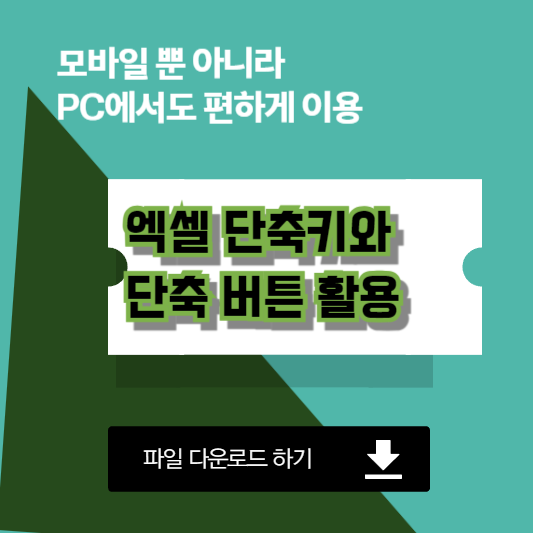
엑셀은 많은 데이터를 다루고 분석하는 데 있어 필수적인 도구입니다. 그러나 복잡한 메뉴와 기능을 사용하다 보면 작업 속도가 느려질 수 있습니다. 이를 해결하기 위해 단축키와 단축 버튼을 활용하면 마우스 사용을 줄이고 작업 효율성을 크게 향상 시킬 수 있습니다. 자주 사용하는 단축키를 익혀 작업 속도를 높혀 보세요.
1. 자주 사용하는 단축키
엑셀에서 자주 사용하는 단축키를 익혀두면 반복적인 작업을 빠르게 수행할 수 있습니다. 다음은 기본적인 단축키 목록입니다:
- Ctrl + C: 복사
- Ctrl + V: 붙여넣기
- Ctrl + X: 잘라내기
- Ctrl + Z: 실행 취소
- Ctrl + Y: 다시 실행
- Ctrl + S: 저장
- Ctrl + F: 찾기
- Ctrl + H: 바꾸기
- F2: 셀 편집 모드
이러한 단축키를 활용하면 엑셀에서의 작업 속도를 크게 높일 수 있습니다.
엑셀 무료 체험해보기
✅ 리본 메뉴의 단축 버튼
엑셀의 리본 메뉴는 다양한 기능을 제공하며, 자주 사용하는 명령을 빠르게 접근할 수 있도록 단축 버튼을 설정할 수 있습니다.
- 빠른 실행 도구 모음: 자주 사용하는 명령을 추가하여 빠르게 접근할 수 있습니다.
- 홈 탭: 서식, 정렬, 필터 등 기본적인 기능의 단축 버튼이 있습니다.
- 삽입 탭: 차트, 표, 그림 등을 삽입하는 단축 버튼이 있습니다.
- 페이지 레이아웃 탭: 인쇄 설정 관련 단축 버튼이 있습니다.
✅ 사용자 지정 단축 버튼
엑셀에서는 사용자 지정 단축 버튼을 설정하여 자주 사용하는 기능을 빠르게 접근할 수 있습니다.
◆ 빠른 실행 도구 모음 사용자 지정
-
- 엑셀 창 상단의 빠른 실행 도구 모음 오른쪽에 있는 아래쪽 화살표를 클릭합니다.
- “기타 명령”을 선택합니다.
- “Excel 옵션” 창에서 원하는 명령을 찾아 “추가” 버튼을 클릭하여 빠른 실행 도구 모음에 추가합니다.
◆ 리본 메뉴 사용자 지정
-
- 파일 > 옵션 > 리본 사용자 지정으로 이동합니다.
- 원하는 탭을 선택하고 새 그룹을 추가한 후, 자주 사용하는 명령을 해당 그룹에 추가합니다.
◆ 키보드 단축키 설정
-
- 파일 > 옵션 > 리본 사용자 지정 > 키보드 단축키로 이동합니다.
- 원하는 명령을 선택하고 새 단축키를 지정합니다.
◆ 매크로를 이용한 사용자 정의 단축키
-
- 자주 사용하는 작업을 매크로로 만들고 단축키를 지정하여 사용할 수 있습니다.
2. 엑셀 기능
엑셀의 주요 기능들은 다음과 같습니다:
- 데이터 입력 및 편집: 셀에 텍스트, 숫자, 날짜 등 다양한 형식의 데이터를 입력하고 편집할 수 있습니다.
- 수식 및 함수: 기본적인 수학 연산부터 복잡한 통계, 재무 함수까지 다양한 계산을 수행할 수 있습니다.
- 데이터 정렬 및 필터링: 데이터를 특정 기준에 따라 정렬하거나 필터링 하여 원하는 정보만 볼 수 있습니다.
- 차트 및 그래프 작성: 데이터를 시각적으로 표현할 수 있는 다양한 종류의 차트와 그래프를 만들 수 있습니다.
- 피벗 테이블: 대량의 데이터를 요약하고 분석하는 강력한 도구입니다.
- 조건부 서식: 특정 조건에 따라 셀의 형식을 자동으로 변경할 수 있습니다.
- 데이터 유효성 검사: 입력되는 데이터의 유효성을 검사하여 오류를 방지할 수 있습니다.
- 매크로 및 VBA: 반복적인 작업을 자동화하거나 사용자 정의 기능을 만들 수 있습니다.
- 데이터 분석 도구: 회귀 분석, 상관 분석 등 고급 통계 분석 기능을 제공합니다.
- 외부 데이터 연결: 다른 파일이나 데이터베이스의 데이터를 엑셀로 가져와 분석할 수 있습니다.
3. 엑셀 웹 버전과 데스크톱 버전의 차이점
엑셀의 웹 버전과 데스크톱 버전은 사용 환경과 기능에서 차이가 있습니다.
✅ 접근성 및 사용 환경
-
- 웹 버전: 인터넷 브라우저를 통해 접근할 수 있으며, 인터넷 연결이 필요합니다. 어디서나 접근할 수 있지만, 기능이 제한될 수 있습니다.
-
- 데스크톱 버전: 로컬 컴퓨터에 설치하여 오프라인에서도 사용할 수 있습니다. 전체 기능을 제공하며, 더 강력한 성능을 발휘합니다.
✅ 기능 및 성능
-
- 웹 버전: 기본적인 데이터 입력, 편집, 서식 지정, 차트 작성 등의 기능을 제공합니다. 실시간 공동 작업이 용이하며, 여러 사용자가 동시에 문서를 편집할 수 있습니다. 일부 고급 기능(예: 매크로, VBA, 고급 데이터 분석 도구 등)은 제한적이거나 사용할 수 없습니다.
-
- 데스크톱 버전: 모든 고급 기능을 포함하며, 매크로 및 VBA를 사용할 수 있습니다. 더 복잡한 데이터 분석 도구와 고급 차트 기능을 제공합니다. 대용량 데이터 처리에 더 적합합니다.
✅ 협업 및 공유
-
- 웹 버전: 실시간 공동 작업과 문서 공유 기능이 뛰어납니다. OneDrive 또는 SharePoint를 통해 문서를 저장하고 공유할 수 있습니다.
-
- 데스크톱 버전: 최근 버전에서는 공동 작업 기능이 개선되었지만, 웹 버전만큼 원활하지 않을 수 있습니다. 파일을 로컬에 저장하거나 클라우드 서비스를 통해 공유할 수 있습니다.
✅ 사용자 인터페이스
-
- 웹 버전: 사용자 인터페이스가 간단하고 직관적입니다. 일부 메뉴와 기능이 데스크톱 버전과 다를 수 있습니다.
-
- 데스크톱 버전: 더 복잡하고 다양한 기능을 제공하는 인터페이스입니다. 리본 메뉴와 다양한 도구를 통해 고급 기능에 쉽게 접근할 수 있습니다.
✅ 업데이트 및 유지보수
-
- 웹 버전: 자동으로 최신 버전으로 업데이트 됩니다. 사용자는 별도의 업데이트를 신경 쓸 필요가 없습니다.
-
- 데스크톱 버전: 사용자가 직접 업데이트를 설치해야 할 수 있습니다. 주기적인 유지보수와 업데이트가 필요합니다.
이러한 차이점을 고려하여, 사용 목적과 필요에 따라 적합한 버전을 선택하는 것이 중요합니다. 기본적인 작업과 협업이 주된 목적이라면 웹 버전이 적합할 수 있으며, 고급 기능과 대용량 데이터 처리가 필요하다면 데스크톱 버전이 더 나을 수 있습니다.
엑셀 단축키와 단축 버튼을 활용하면 작업 속도를 크게 향상 시킬 수 있습니다. 자주 사용하는 기능들을 단축키로 익혀두고, 사용자 지정 단축 버튼을 설정하여 효율적으로 작업하세요. 또한, 엑셀 웹 버전과 데스크톱 버전의 차이점을 이해하고 적절한 버전을 선택하여 사용하면 더욱 효과적으로 엑셀을 활용할 수 있습니다.
함께 보면 좋은 유용한 팁
– 자세한 내용은 아래 포스팅을 참고해 주세요. –