빠르고 안전하며 사용하기 쉬운 웹 브라우저 Chrome을 아직 사용하지 않으신가요?
지금 바로 다운로드하여 인터넷 경험을 한 단계 업그레이드하세요!
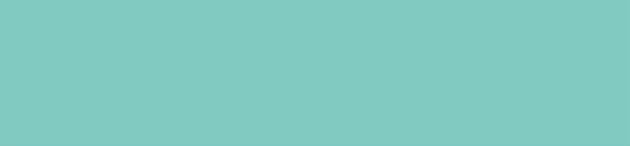
크롬은 구글에서 제공하는 빠르고 안정적인 웹 브라우저로, 다양한 기능과 확장성을 자랑합니다. 크롬 PC버전을 다운로드하고 설치하는 방법과 기본 설정, 그리고 유용한 기능들을 자세히 알아보고 크롬 브라우저를 사용해보세요.
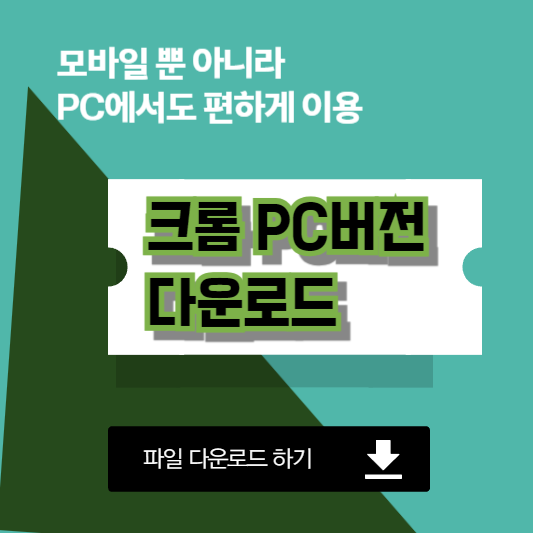
1. 크롬 PC버전 다운로드 및 설치 방법
✅ 공식 Chrome 웹사이트 방문
-
- 인터넷 브라우저를 열고 Chrome 공식 웹사이트에 접속합니다.
✅ Chrome 다운로드 버튼 클릭
-
- 웹페이지 중앙에 있는 “Chrome 다운로드” 버튼을 클릭합니다.
✅ 설치 파일 다운로드
-
- 설치 파일이 자동으로 다운로드 됩니다. 다운로드가 완료되면 파일을 실행합니다.
✅ 설치 파일 실행
-
- 설치 프로그램이 실행되면 화면의 지시에 따라 설치를 진행합니다.
✅ Chrome 실행 및 로그인
-
- 설치가 완료되면 Chrome 브라우저가 자동으로 실행됩니다. Google 계정으로 로그인하면 기존 설정과 데이터를 가져올 수 있습니다.
✅ Windows 사용자
- 메시지가 표시되면 “실행” 또는 “저장”을 선택할 수 있습니다. “저장”을 선택한 경우, 다운로드 된 파일을 더블 클릭하여 설치를 시작하세요.
- “이 앱에서 기기를 변경할 수 있도록 허용하시겠습니까?”라는 메시지가 나타나면 “예”를 클릭하세요.
✅ Mac 사용자
- macOS Catalina 10.15 이상 버전이 필요합니다.
- 다운로드된 ‘googlechrome.dmg’ 파일을 열고, Chrome 아이콘을 애플리케이션 폴더로 드래그 하세요.
2. 크롬 설치 후 기본 브라우저로 설정하는 방법
크롬 설치 후 기본 브라우저로 설정하는 방법은 다음과 같습니다:
✅ Windows 10
- 시작 메뉴 > 설정 > 앱 > 기본 앱으로 이동합니다.
- ‘웹 브라우저’ 항목에서 현재 설정된 브라우저를 클릭하고, 목록에서 ‘Chrome’을 선택합니다.
✅ Mac
- 시스템 환경설정 > 일반 > 기본 웹 브라우저로 이동합니다.
- 드롭다운 메뉴에서 ‘Google Chrome’을 선택합니다.
3. 크롬에서 북마크와 비밀번호 관리 방법
✅ 북마크 관리
- 주소 표시줄 오른쪽의 별표 아이콘을 클릭하여 현재 페이지를 북마크에 추가할 수 있습니다.
- 크롬 메뉴 > 북마크 > 북마크 관리자를 선택하여 북마크를 정리하고 폴더로 구성할 수 있습니다.
✅ 비밀번호 관리
- 크롬 메뉴 > 설정 > 자동 완성 > 비밀번호로 이동합니다.
- 여기서 저장된 비밀번호를 확인, 수정, 삭제할 수 있습니다.
- ‘비밀번호 저장’ 옵션을 켜거나 끌 수 있습니다.
4. 크롬의 시크릿 모드 사용법
시크릿 모드는 브라우징 기록, 쿠키, 사이트 데이터, 양식에 입력한 정보를 저장하지 않습니다. 하지만 다운로드한 파일과 생성한 북마크는 유지됩니다.
- 크롬 창 오른쪽 상단의 세 점 메뉴를 클릭합니다.
- ‘새 시크릿 창’을 선택합니다.
- 키보드 단축키 Ctrl+Shift+N (Windows/Linux) 또는 Command+Shift+N (Mac)을 사용할 수 있습니다.
5. 크롬 바로가기 만들기 및 관리 방법
✅ 새 탭 페이지 바로가기
- 크롬의 새 탭 페이지에 자주 방문하는 사이트가 바로가기로 표시됩니다.
- 최대 10개까지 바로가기를 추가할 수 있습니다.
- “바로가기 추가” 버튼을 클릭하여 사이트 이름과 URL을 입력해 새로운 바로가기를 추가할 수 있습니다.
- 각 바로가기 아이콘의 더보기 메뉴(፧)를 통해 수정 또는 삭제가 가능합니다.
✅ 현재 페이지를 바로가기로 추가
- 브라우저 우측 상단의 더보기 메뉴(፧) > 도구 더보기 > 바로가기 만들기를 선택합니다.
- 팝업 창에서 바로가기 이름을 입력하고 “만들기”를 클릭합니다.
✅ 바탕화면에 웹사이트 바로가기 만들기
- 원하는 웹사이트로 이동한 후, 브라우저 우측 상단의 더보기 메뉴(፧) > 도구 더보기 > 바로가기 만들기를 선택합니다.
- 팝업 창에서 “만들기”를 클릭하면 바탕화면에 바로가기 아이콘이 생성됩니다.
✅ 북마크 바 사용
- 브라우저 우측 상단의 더보기 메뉴(፧) > 북마크 및 목록 > 북마크 바 표시를 선택하면 북마크 바가 표시됩니다.
✅ 주소 드래그 앤 드롭
- 브라우저 창을 축소하여 바탕화면이 보이게 한 후, 주소창의 URL을 바탕화면으로 드래그하여 바로가기를 만들 수 있습니다.
이러한 설정과 기능들을 활용하면 크롬 브라우저를 더욱 효과적으로 사용할 수 있습니다. 크롬을 기본 브라우저로 설정하고 북마크, 비밀번호 관리를 통해 편리한 웹 서핑을 즐기세요.
함께 보면 좋은 유용한 팁
– 자세한 내용은 아래 포스팅을 참고해 주세요. –